Batch Processing Files Izotope Rx
Posted By admin On 08.04.20340+ drum loops (beats and fills in different styles and kits). 1100+ loops in total including 12 song construction kits. Garageband rock song download. 130 keyboard loops (Rhodes, Hammond and Synth licks and riffs).
IZotope is the world’s leader in audio processing technology. Their Nectar, Alloy and Ozone plugins are mainstay tools of recording, mixing and mastering engineers the world over. Now with their new, supercharged RX 4, they’ve again upped the ante in the realm of audio repair and forensics and this collection of tutorials, with their. It is easy enough to open (up to 16) items in the normal RX editing window using the 'open items in editor' command to process them all one by one. But this doesn't allow for a quick way of getting files direct from reaper into the batch processing window of RX. Open to all suggestions: Scripting, external editors, crazy workarounds. The Batch Processing window allows for the creation of custom batch processing jobs, streamlining the time-consuming task of applying the same processing steps to multiple files. Several Batch Processing jobs can be queued simultaneously and run in the background, allowing the RX Audio Editor to be used for other tasks while the Batch Processing jobs are running. Izotope RX Batch processing Gearslutz is part-supported by our visitors. When you buy products through links across our site, we may earn an affiliate commission. Batch Processing allows you to automate processing on groups of files, or apply processing from multiple modules to files. This can save hours when repairing files that require the same processing, or even something as simple as converting audio files to the same format, sample rate, etc. Clean up multiple tracks at the same time in the RX Audio Editor. Composite View: Collect up to 16 audio files into a single, composite view within the RX Audio Editor. Make an edit, or select a process, and have it instantly applied across every file, saving hours on film scores, drum tracks, live recordings, and more.
Tuxera NTFS Crack 2020 Activation Code Latest Free Download. Tuxera NTFS Crack comes to Windows NTFS-formatted USB drives, Macs are only built for reading. That means you can open files stored on those drives, but you can’t edit, copy, move, or delete those files using your Mac. Mar 19, 2020 Tuxera NTFS Crack + Torrent (Latest) Free Download (2020) Mac OS X comes with an NTFS driver but it does not support writing to NTFS volumes out-of-the-box. May 18, 2018 Tuxera NTFS Crack + Mac. Tuxera NTFS 2018 Crack is really an amazing program with the intelligent abilities who enable you to use this program for the purpose of the resolving the issue of get back the data from your Macintosh and also Mac operating system hard drives Tuxera NTFS also enables you to restore your personal files intelligently. Tuxera ntfs for windows. Tuxera NTFS 2018 Crack Full Product Key Free Download is the world’s favourite application that is far better to manage all NTFS computer files and storage device. It helps to boost the performance of Mac in addition to the speed of data transfer. It improves the rate of file transfer of all NTFS formatted files. Tuxera NTFS Crack 2020 With Product Key Free Download. Tuxera Ntfs Serial Number is the most recent application of the majority of powerful as well as simple to use MAC OS power created for reading through and composing Windows hard drive volumes organized utilizing the NTFS document program. This is built for modifying, duplicate, shift.
- Batch Processing Files Izotope Rx 7
- Batch Processing Files Izotope Rx 1
- Izotope Rx Free Trial
- Izotope Rx 7 Audio Editor Advanced
Batch Processing
Batch Processing allows you to automate processing on groups of files, or apply multiple modules to files.
Job-based Batch Processing
You can view the batch processing window at any time by selecting File > Batch Processing. Each process in RX's Batch Processing window is split into individual Jobs on the left. If there are no Jobs when the Batch Processing window is first opened, one will be created automatically.
You can add a new Job by pressing the Add button.
You can remove the currently selected Job by pressing the Remove button.
To add files to a Job, click the Add Files button in the Input Files section of the Batch Processor window or drag and drop in files from Windows Explorer or OS X Finder.
Processing Steps
In this area, you can define the specific processing chain that will be applied sequentially to each file in the Input Files area above.
Use the drop-down menus to select which module you wish to use and click the + and − buttons on the right to add more steps to your processing chain. For each module, you can use a specified preset or custom settings by clicking the View button. Once you have the module settings the way you would like, click on the Record button to save the settings into your processing chain.
Running a Batch Process
Once you are satisfied with the batch processing chain, use the options at the bottom of the window to specify the destination directory, file naming behavior, timestamp information, as well as the output file bit depth and dithering options.
When you are ready to run your Job, click the Process button. You will see a progress dialog corresponding to each audio file while RX runs each Job. You can cancel processing on an individual file by pressing the X next to the file while it’s processing. To cancel the whole Job’s processing, click the Cancel button that replaces the Process button.
You can run more than one Job at a time, if necessary.
Note: RX's batch processor will continue to run in the background, allowing you to continue working with RX.
If you want to stop the Batch Processor from running to free up some CPU, but want to continue your job later, you can use the Pause All button to suspend all running Jobs.
By clicking on the Duplicate Processing Steps button, you can create new Jobs based on similar processing chains of modules in RX.
Each Job will also be stored inside of RX independent of the audio files you are working with, allowing you to save time by having predefined workflows and processing chains to be reused for any future projects.
RX6 Audio Editor from Izotope has been a saving grace for audio and video professionals everywhere. Nothing cleans out the hiss from a poorly grounded preamp or the rustle from a poorly placed lav mic like RX6. There are times, however, where running RX6 can be very time consuming, and as most of us may know, opening it up 3rd party audio plugins in Final Cut Pro is, well… less than fun. I often have a huge folder of video takes after a shoot that all need the same touch of RX6 love before I use them, and here’s how to process them all at once.
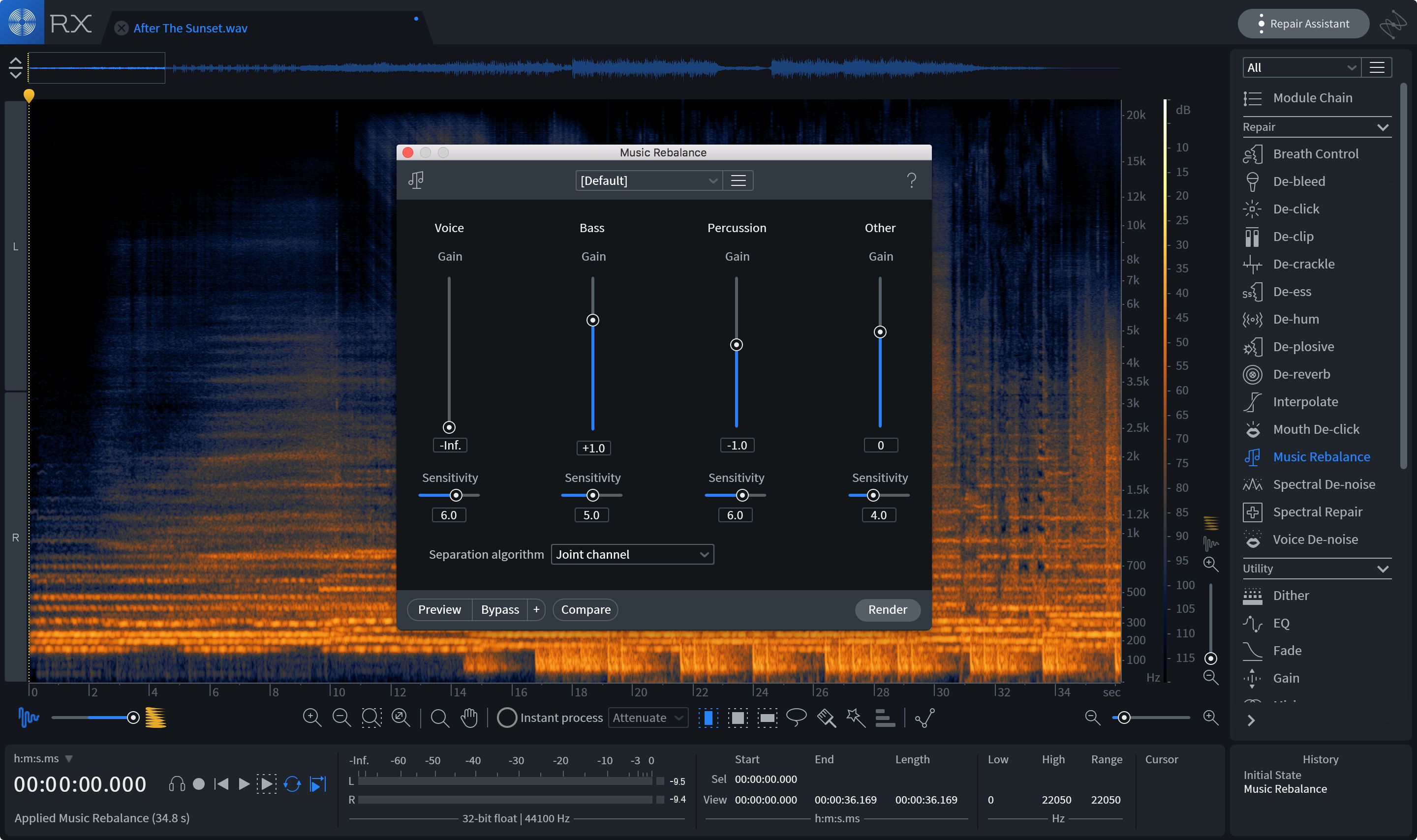
Batch Processing Files Izotope Rx 7
Step 1 - Get it Right the First Time
It’s not just one of my favorite Billy Joel songs, it’s the first step in the batch process! The first thing you’re going to have to do is open one of the files in RX6 and figure out exactly which modules you need to use, and nail down the settings for those modules. If you’ve got more than one module to use (like voice denoise followed by gain to raise the volume up) it may be easier to put them in a module chain to test out the order.
Now, you can adjust the settings in the batch process window later on, but for efficiency, I find it easier to simply save a preset for each module right now. This way I know the settings will be exactly the way I want them, and I don’t even have to open up the specific module’s window.
Step 2 - Line Up the Chain
Go to ‘Window’ and choose ‘Batch Processing’. This will open up the batch processing window for RX6. From here, you’ll want to first ‘add’ the files you plan on processing. RX6 will take audio files, but it will also take video files as well. It will extract the audio from the video file and give you a ‘bounced’ audio file as an output that matches your video file’s length exactly.
After you add your files, line up your ‘chain’ of processing steps. If you’re only using a single one, that’s cool too. It’s on this screen that you can use the drop down menu to select the preset you created for each module when you did your ‘test run’ in step one. If you didn’t save a preset, you can open the settings and tweak them now with the ‘view’ button. Just keep in mind you will need to ‘record’ the custom settings (the button right next to view) before the ‘process’ button in the bottom right will be activated for you.
Step 3 - Output Options
Now that you know what RX6 is going to do to your audio, it’s time to choose where that audio should go once it’s been processed. You can change the file format, choose a different folder, alter the file name. it’s all here. If you’re batch processing video, it helps to simply keep the same file name, this way if you sort by name every video file will have a corresponding ‘cleaned up’ audio file right next to it. Score!
Batch Processing Files Izotope Rx 1
Move Along
Izotope Rx Free Trial
I can’t say enough how much faster processing audio is this way as opposed to trying to tinker with 3rd party plugins in your video editing app. You can even load up your favorite third party plugins to give it that ‘final polish’ before the video ever even hits your editor!