Garageband Fade In Mac
Posted By admin On 11.04.20Incredible music.
In the key of easy.
- Aug 25, 2015 Right after trimming a track, fading out on a clip is one of the most common things you'll want to do in GarageBand for Mac.The process sounds a little tricky at first — it involves a feature.
- Apple may provide or recommend responses as a possible solution based on the information provided; every potential issue may involve several factors not detailed in the conversations captured in an electronic forum and Apple can therefore provide no guarantee as to the efficacy of any proposed solutions on the community forums.
- Sep 06, 2019 Add automatic fade out in GarageBand on Mac. You can use the automatic fade out feature for the easiest way to add this effect. When you do, the app will create four volume points at the end of your song starting at 10 seconds out. You can adjust these points if you like. To add the automatic fade out, open your song and then follow these steps.
- Aug 25, 2015 To fade out, simply place one dot at the point you'd like to start the fade, and a second dot where you'd like the clip to become fully silent. The amount of space you leave between the two dots.
GarageBand is a fully equipped music creation studio right inside your Mac — with a complete sound library that includes instruments, presets for guitar and voice, and an incredible selection of session drummers and percussionists. With Touch Bar features for MacBook Pro and an intuitive, modern design, it’s easy to learn, play, record, create, and share your hits worldwide. Now you’re ready to make music like a pro.
Apr 03, 2016 50+ videos Play all Mix - Alan Walker - Faded (GARAGEBAND TUTORIAL) YouTube Marshmello - Alone (GARAGEBAND TUTORIAL) - Duration: 19:47. Arrived 5,578,338 views. Fade Audio In GarageBand For Mac A seemingly simple thing to do is GarageBand is have your track or song fade in or out. But finding the method for doing this can be difficult. A fade is an automation. To fade, you need to show automations and then edit the automation line to change the volume over time. Fade Audio In GarageBand For Mac (MacMost #1919) by Publication date 2019-05-09 Usage Attribution-NonCommercial-NoDerivs 4.0 International Topics GarageBand, fade, fade in, fade out, volume, mac, macmost Language English.
Start making professional‑sounding music right away. Plug in your guitar or mic and choose from a jaw‑dropping array of realistic amps and effects. You can even create astonishingly human‑sounding drum tracks and become inspired by thousands of loops from popular genres like EDM, Hip Hop, Indie, and more.
More sounds, more inspiration.
Plug in your USB keyboard and dive into the completely inspiring and expanded Sound Library, featuring electronic‑based music styles like EDM and Hip Hop. The built‑in set of instruments and loops gives you plenty of creative freedom.
The Touch Bar takes center stage.
The Touch Bar on MacBook Pro puts a range of instruments at your fingertips. Use Performance view to turn the Touch Bar into drum pads or a one-octave keyboard for playing and recording.
Plug it in. Tear it up.
Plug in your guitar and choose from a van-load of amps, cabinets, and stompboxes.
Design your dream bass rig.
Customize your bass tone just the way you want it. Mix and match vintage or modern amps and speaker cabinets. You can even choose and position different microphones to create your signature sound.
Drumroll please.
GarageBand features Drummer, a virtual session drummer that takes your direction and plays along with your song. Choose from 28 drummers and three percussionists in six genres.
Shape your sound. Quickly and easily.
Whenever you’re using a software instrument, amp, or effect, Smart Controls appear with the perfect set of knobs, buttons, and sliders. So you can shape your sound quickly with onscreen controls or by using the Touch Bar on MacBook Pro.
Look, Mom — no wires.
You can wirelessly control GarageBand right from your iPad with the Logic Remote app. Play any software instrument, shape your sound with Smart Controls, and even hit Stop, Start, and Record from across the room.
Jam with drummers of every style.
Drummer, the virtual session player created using the industry’s top session drummers and recording engineers, features 28 beat‑making drummers and three percussionists. From EDM, Dubstep, and Hip Hop to Latin, Metal, and Blues, whatever beat your song needs, there’s an incredible selection of musicians to play it.
Each drummer has a signature kit that lets you produce a variety of groove and fill combinations. Use the intuitive controls to enable and disable individual sounds while you create a beat with kick, snare, cymbals, and all the cowbell you want. If you need a little inspiration, Drummer Loops gives you a diverse collection of prerecorded acoustic and electronic loops that can be easily customized and added to your song.
Audition a drummer for a taste of his or her distinct style. Virtual dj software free download for windows 7 32 bit gratuit en francais.
Powerful synths with shape‑shifting controls.
Get creative with 100 EDM- and Hip Hop–inspired synth sounds. Every synth features the Transform Pad Smart Control, so you can morph and tweak sounds to your liking.
Sweeping Arp
Droplets
Bright Punchy Synth
Pumping Synth Waves
Epic Hook Synth
Learn to play
Welcome to the school of rock. And blues. And classical.
Get started with a great collection of built‑in lessons for piano and guitar. Or learn some Multi‑Platinum hits from the actual artists who recorded them. You can even get instant feedback on your playing to help hone your skills.
Take your skills to the next level. From any level.
Choose from 40 different genre‑based lessons, including classical, blues, rock, and pop. Video demos and animated instruments keep things fun and easy to follow.
Teachers with advanced degrees in hit‑making.
Learn your favorite songs on guitar or piano with a little help from the original recording artists themselves. Who better to show you how it’s done?
Instant feedback.
Play along with any lesson, and GarageBand will listen in real time and tell you how you’re doing, note for note. Track your progress, beat your best scores, and improve your skills.
Tons of helpful recording and editing features make GarageBand as powerful as it is easy to use. Edit your performances right down to the note and decibel. Fix rhythm issues with a click. Finesse your sound with audio effect plug‑ins. And finish your track like a pro, with effects such as compression and visual EQ.
Go from start to finish. And then some.
Create and mix up to 255 audio tracks. Easily name and reorder your song sections to find the best structure. Then polish it off with all the essentials, including reverb, visual EQ, volume levels, and stereo panning.
Take your best take.
Record as many takes as you like. You can even loop a section and play several passes in a row. GarageBand saves them all in a multi‑take region, so it’s easy to pick the winners.
Your timing is perfect. Even when it isn’t.
Played a few notes out of time? Simply use Flex Time to drag them into place. You can also select one track as your Groove Track and make the others fall in line for a super‑tight rhythm.
Polish your performance.
Capture your changes in real time by adjusting any of your software instruments’ Smart Controls while recording a performance. You can also fine‑tune your music later in the Piano Roll Editor.
Touch Bar. A whole track at your fingertips.
The Touch Bar on MacBook Pro lets you quickly move around a project by dragging your finger across a visual overview of the track.

Wherever you are, iCloud makes it easy to work on a GarageBand song. You can add tracks to your GarageBand for Mac song using your iPhone or iPad when you’re on the road. Or when inspiration strikes, you can start sketching a new song idea on your iOS device, then import it to your Mac to take it even further.
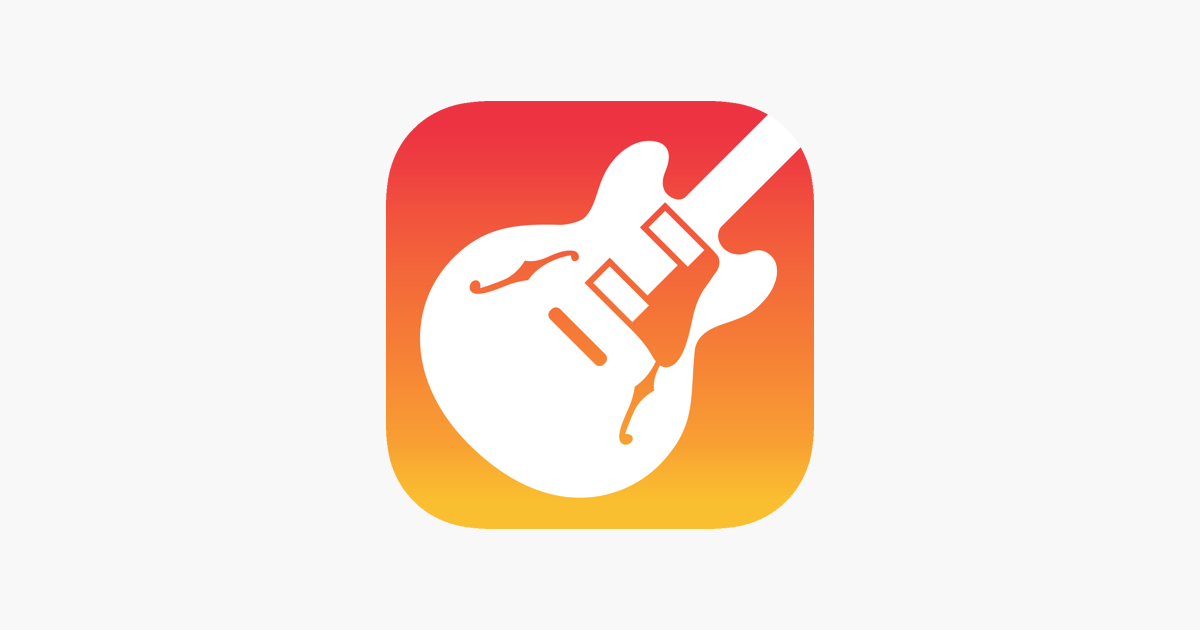
GarageBand for iOS
Play, record, arrange, and mix — wherever you go.
GarageBand for Mac
Your personal music creation studio.
Garageband Fade In Mac Pro
Logic Remote
A companion app for Logic Pro X.
Using iCloud Drive, you can import song sketches to your Mac and take them even further, then share your finished piece on any of your devices. 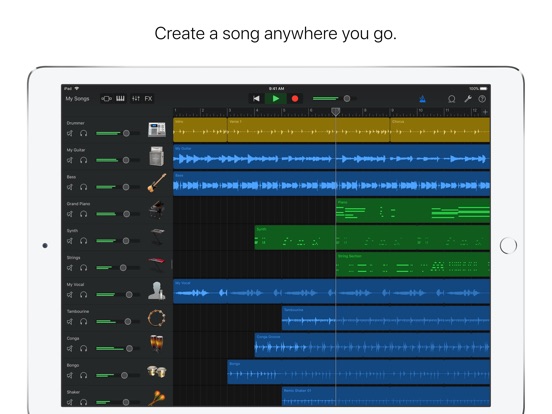 You can also import a portable version of a Logic Pro X project and add more tracks.
You can also import a portable version of a Logic Pro X project and add more tracks.
GarageBand User Guide for iPad
Every GarageBand song has settings for the metronome and count-in, as well as the song tempo (speed), key, and time signature, which you can change at any time. You can also add an automatic fade-out.
Open the song settings
Change the metronome settings
GarageBand has a metronome to help you play and record in time. The metronome includes a count-in that plays before recording starts, to help you get ready. When the visual count-in is turned on, the metronome displays the beat of the count-in. In the song settings, you can turn the count-in on or off, and change the sound of the metronome.
Open the song settings, then tap Metronome and Count-in.
To turn the count-in on or off, tap the Count In switch. When the count-in is on, you can turn the visual count-in on or off by tapping the Visual Count-in switch.
To change the sound for the metronome, choose a new metronome sound from the list.
To change the volume of the metronome, drag the Metronome Level slider left or right.
Fade In Garageband Mac
Change the tempo of a song
Each song has a tempo (speed) that lasts for the entire song. You can change the tempo when either a Touch Instrument or Tracks view is open.
Garageband How To Use
Open the song settings, then tap Tempo to show the tempo controls.
Do one of the following:
Set the tempo: Tap the tempo bar repeatedly.
Change the tempo incrementally: Tap the up or down arrow next to the tempo number. You can swipe vertically to change it in larger steps.
When you change the tempo of a song, recordings from Touch Instruments (except the Audio Recorder and Amp) change to match the new tempo. Apple Loops also change to match the new tempo.
Change the key of a song
Each song has a key that lasts for the entire song. You can change the key in any Touch Instrument or in Tracks view.
Open the song settings, tap Key, then tap a new key. You can also select a different scale (major or minor).
When you change the key of a song, recordings from Touch Instruments (except the Audio Recorder and Amp) change to match the new key. Apple Loops also change to match the new key.
Turn off Follow Song Key for recordings and loops
By default, when you change the key of a song, the recordings and loops in the song change to match the new key (except Audio Recorder and Amp recordings). You can turn off this setting if you want to try out different keys without changing the recordings and loops in the song.
Open the song settings, then turn Follow Song Key off.
Tap Follow Song Key again to turn it on.
Change the time signature of a song
Each song has a time signature that lasts for the entire song. You can change the time signature in any Touch Instrument or in Tracks view.
Open the song settings, tap Time Signature, then tap a new time signature.
When you change the time signature of a song, existing recordings and loops in the song do not change.
Add a fade-out
You can add an automatic fade-out to the end of a song. When you turn on Fade Out, the last ten seconds of the song fade to silence. If you extend the last section by adding or moving regions, the fade-out adjusts to the new end of the song. You hear the fade-out when you play or share the song, but not while recording.
Open the song settings.
Turn Fade Out on.
Tap Fade Out again to turn off the automatic fade-out.
Use 24-bit audio
When 24-bit audio is turned on, GarageBand records, mixes, and exports audio in 24-bit resolution. 24-bit audio uses more storage space, but provides higher resolution for audio editing.
Open the song settings, then tap Advanced.
Turn 24-bit Audio Resolution on.
Send tempo information to music apps and MIDI devices
You can use MIDI clock to sync other music apps or MIDI devices to the tempo used in GarageBand when playing or recording.
Open the song settings, then tap Advanced.
Turn Send MIDI Clock on.
When you use Live Loops, MIDI clock is only sent when recording or playing back a Live Loops performance.